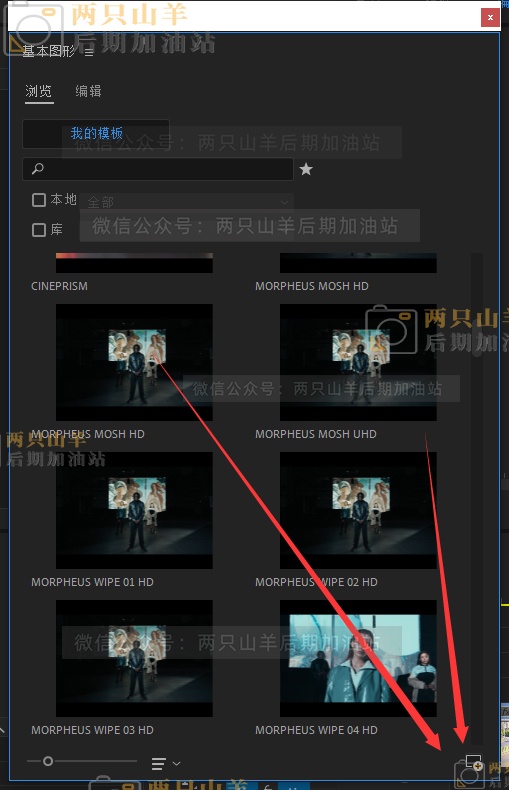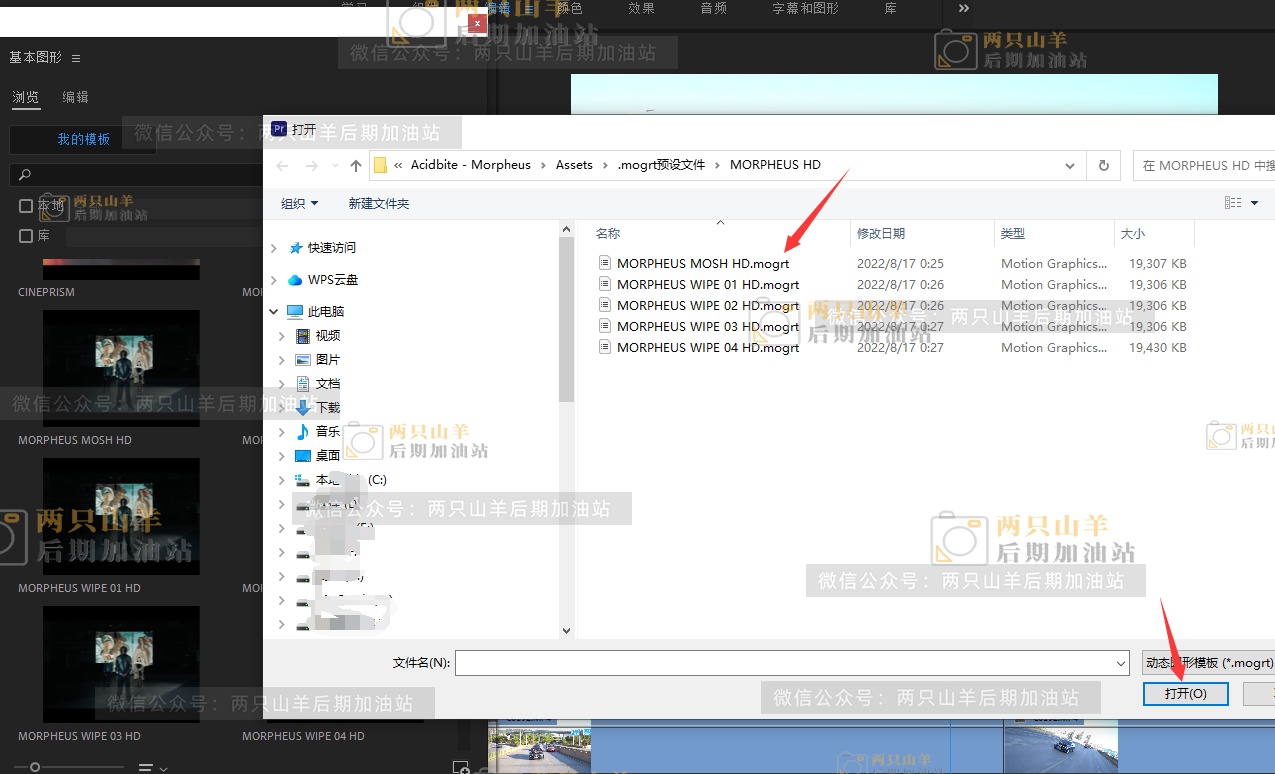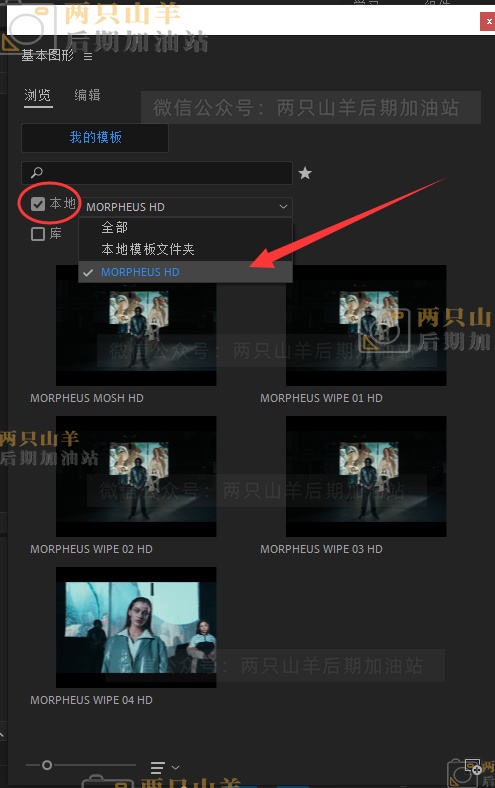PR基本图形安装通用步骤+使用教程 (.mogrt格式)
注意:这是通用预设安装教程,为了大家不下载重复的教程。只要是PR基本图形预设.mogrt格式的 都是按照这个安装
基本图形功能使用Premiere最低要求是2017.2或者更高版本,2017不支持
前面是3种安装方法,预设使用方法在最后
方法1、直接拖拽
本方法山羊只测试了PR高版本2022版本,对于PR低于2020的,可以自行测试,如果不支持直接拖拽安装,请看后面安装方法
由于此方法最快捷方便,建议优先使用
先在你pr软件顶部菜单【窗口】打开基本图形功能
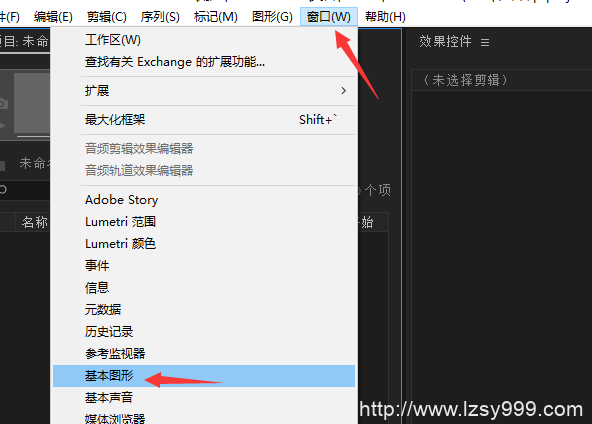
再找到你下载的文件夹里面.mogrt格式的预设文件,直接拖拽到基本图形界面里面松手即可自动复制安装进去,如下图参考
在界面里面找到刚刚拖拽进去的预设文件即可使用
注意:导入之后的预设文件夹不要移动或者删除

如果上面直接拖拽安装不成功的看后面其他安装方法
方法2、拷贝安装
拷贝下载文件夹里面的格式是“.mogrt”的预设文件“粘贴到以下路径文件夹里面(根据自己的PR版本找到下面路径)
2017.2或者2018的位置:
Win系统:C:\Users\Administrator\AppData\Roaming\Adobe\Common\Essential Graphics
Mac系统:~/资源库/Application Support/Adobe/Common/Essential Graphics/
2018.1或者2019 2020 2021 2022以上的位置:
Win:C:\Users\Administrator\AppData\Roaming\Adobe\Common\ Motion Graphics Templates
Mac:~/资源库/Application Support/Adobe/Common/ Motion Graphics Templates
如果不会找这个路径,对于Win,直接复制上面提供路在文件夹上面地址栏粘贴回车即可
对于Mac,打开文件夹,Shift+Command+G,前往文件夹,输入~/资源库,回车然后往后找即可,不要掉了前面英文的波浪号和斜杠 ~/资源库
重启打开Premiere,在这个地方打开基本图形功能 根据你的预设文件名称 去里面即可找到安装好的预设
注意:导入之后的预设文件夹不要移动或者删除
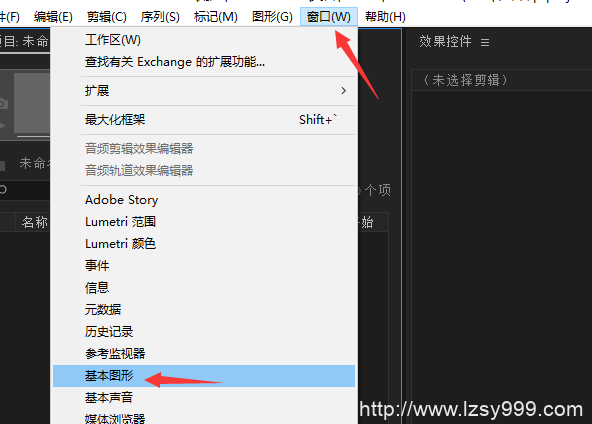
方法3、导入安装
如果方法2找不到路径可以参考方法3安装,导入分为单个预设导入和整个文件夹导入
a、单个导入安装:
先在你pr软件顶部菜单【窗口】打开基本图形功能
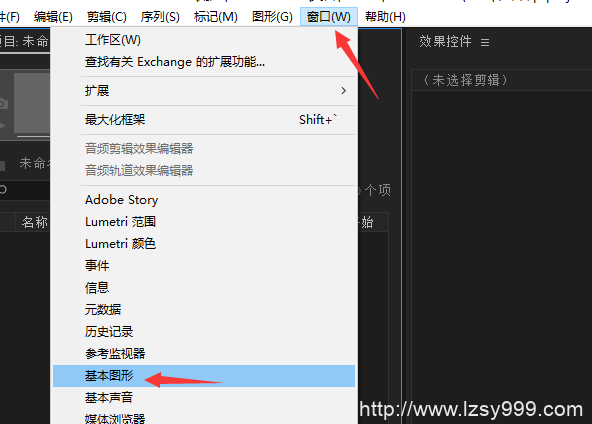
在基本图形界面的右下角有个+号按钮,如下图,点击他,会弹出来路径框
找到你下载的预设文件夹里面.mogrt预设文件双击或者点右下角打开按钮导入即可,在你基本图形功能界面里就可以找到刚刚导入的预设
注意:此方式只能单个导入预设文件,导入之后的预设文件不要移动或者删除,如需直接整个文件夹导入安装,看后面步骤
b、文件夹导入安装:
在基本图形界面的左上角名称后面有三条横线,如下图,点击它,菜单 点击最后面的管理更多文件夹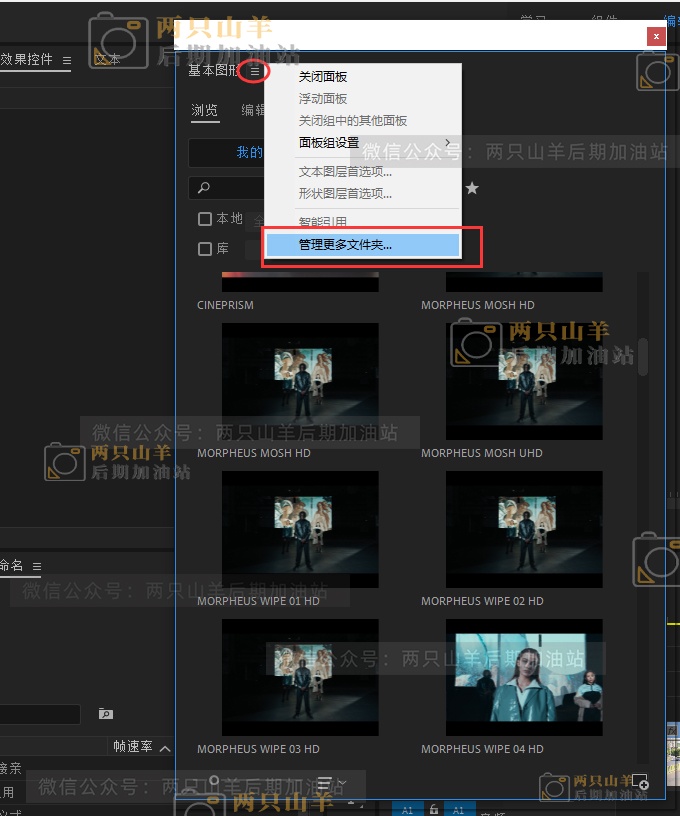
出来下面界面。点击左下角添加
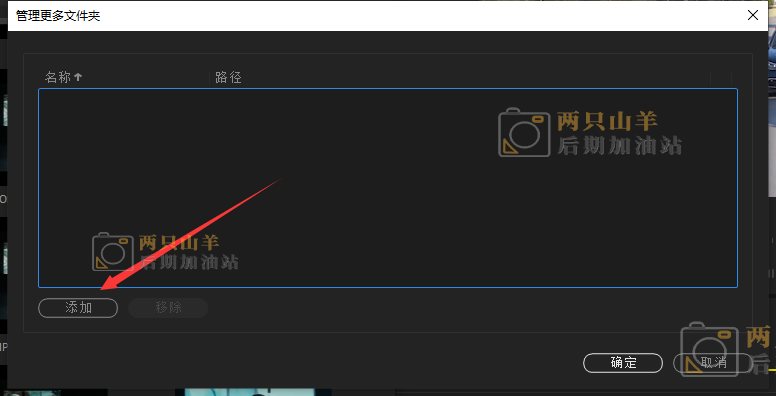
弹出来路径框界面,去你下载的预设文件夹里面找到预设文件夹,记住是选择预设文件夹,不是里面的预设文件
如下图,山羊的预设文件在这个MORPHEUS HD文件夹里面,所以直接选中这个文件夹,点击右下角的选择文件夹
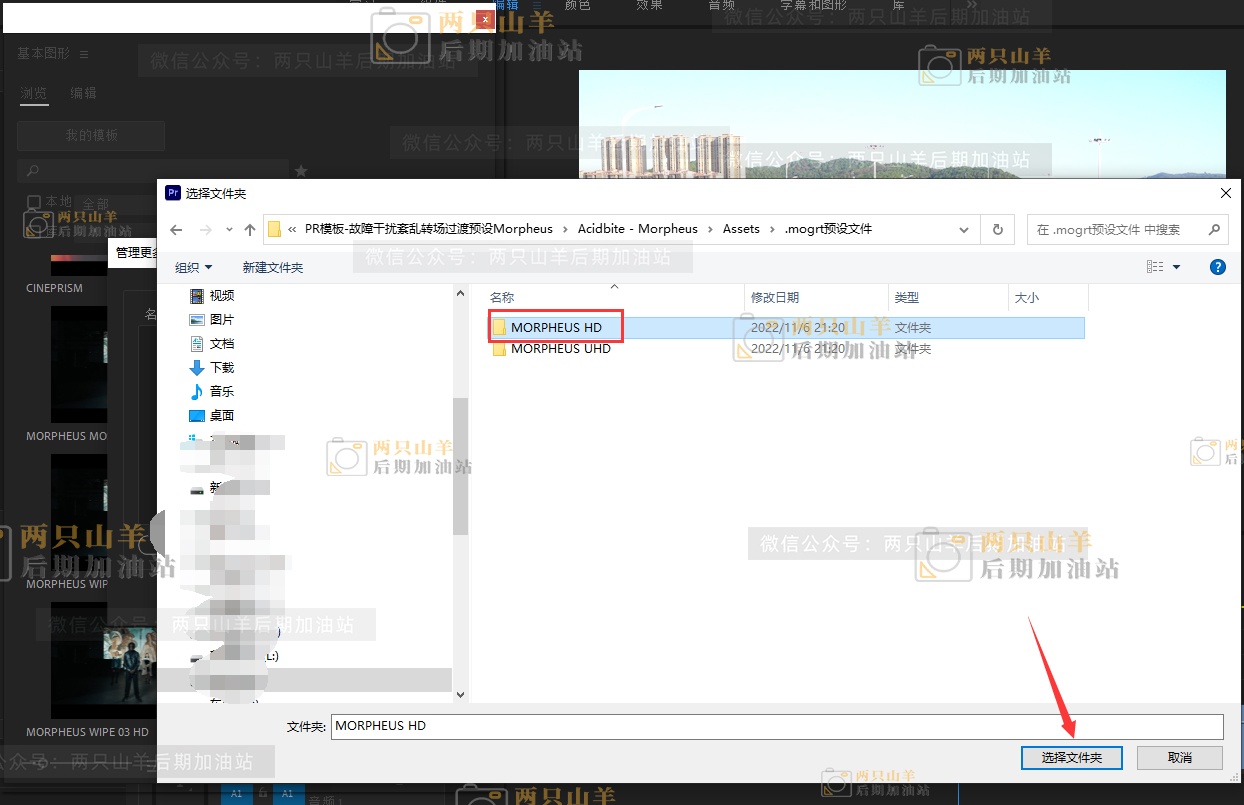
如下图,预设界面就出现刚刚导入的文件夹,点右下角确定,即可安装进去整个文件夹里面的预设

怎么快捷找到刚刚导入安装的文件夹预设,在基本图形界面,勾选本地前面的√,在右边下拉列表里面就可以看到刚刚导入的预设文件夹,直接点击打开,
现在整个基本图形界面里面就只显示刚刚安装的预设了,其他软件自带的效果都不显示,如果想要显示所有的,把本地前面的√取消即可
注意:导入之后的预设文件夹不要移动或者删除
总结:预设安装方法很多,山羊总结了多种不同方式,大家可以一一测试,总有一种适合自己
预设使用方法
找到我们安装好的预设,选择需要的效果直接拖拽到你软件轨道即可
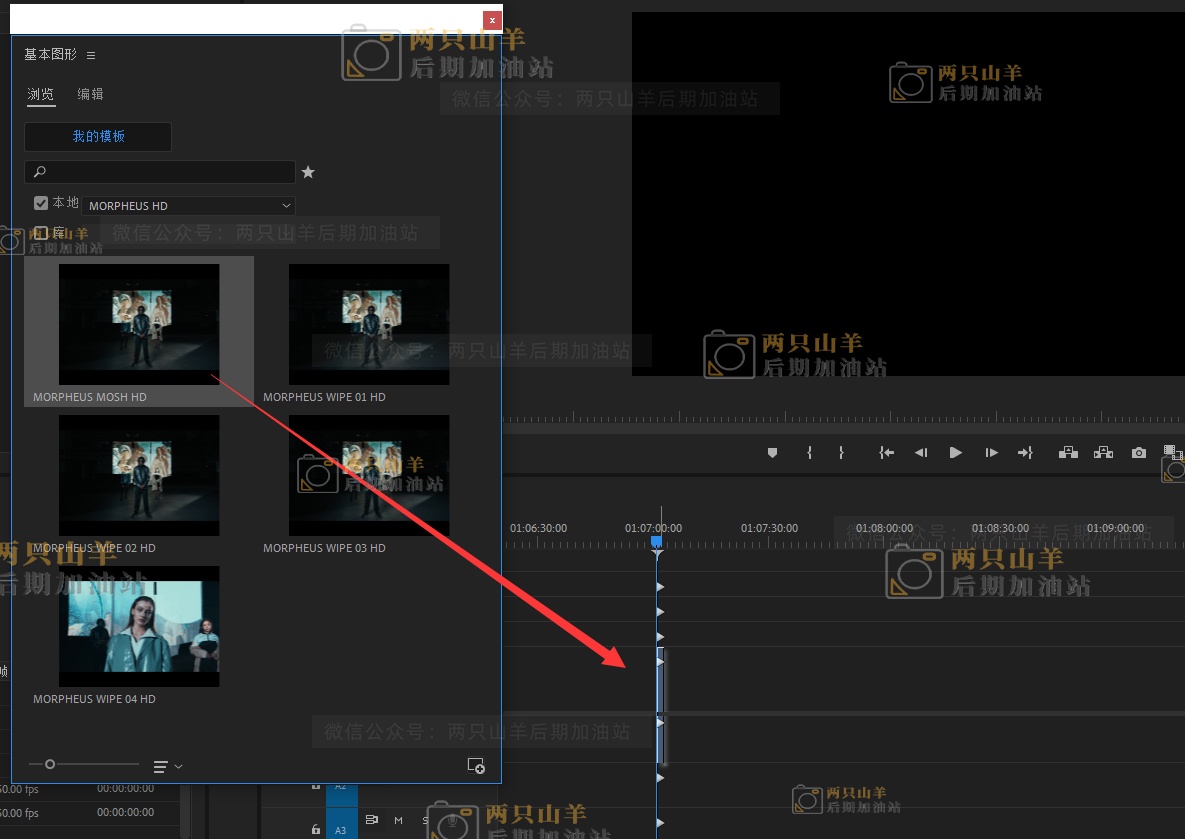
怎么编辑预设参数?
我们选中导入轨道的预设之后,在基本图形界面的左上角,点击编辑,即可修改预设相关的所有参数
温馨提示:有的预设是文字动画预设,由于官方预设文件字体是英语,我们软件是中文,没有官方所使用的英文字体,使用预设可能会提示框:字体丢失,,,之类的
这个忽略即可,预设会自动读取你电脑的中文字体,在效果预设参数面板也可以自行改需要的字体

(完)